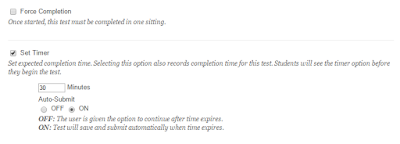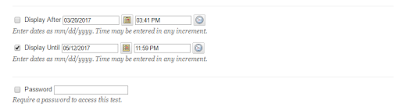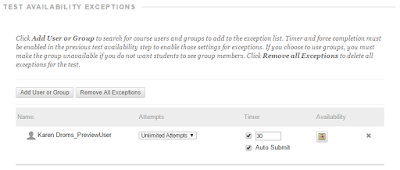The test options in blackboard learn have changed over the years. Let's take a look at what the options are and how to set them to present tests and quizzes the way you want.
Test Information
Test information is the information students get about a test or quiz as before they begin that test or quiz.
Every test must have a name. This name will appear as the column heading in the in the grade center.
You can add an optional description of the test that will appear with the link to the test that the students see before they access the test. Here is an example of a test linked in a learning module, as a student would see it.
The description is useful to give students information about the test options before they begin the test be as descriptive as possible to ensure that the students understand what is expected of them on that test.
Test Availability
The next section allows you to choose how and when you make the test available to students.
To make a test available to students, you must set the first option to yes. When you create a test and deploy it, the default for this option is no. If you don't change this to yes, no matter what other options you set, the test will not be available to students.
You can also choose to make an announcement about the test; however, the announcement appears immediately. This could be confusing if the test is not yet available. If you are deploying a test for future availability, do not use this option. Instead, create your own announcement, and make it available with the same schedule as the test.
You can also choose to allow multiple attempts on a test or quiz. If you do not select the multiple attempts option, students will have only one attempt. If you do select multiple attempts, you have the option to select unlimited attempts or to choose a specific number of attempts. If you do allow multiple attempts, then you must also choose which attempt to use in the grade center. You can choose either the highest or the lowest attempt, the great for the first or the last attempt, or an average of all attempts.
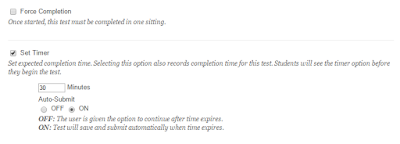
You can also set timing options for your test or quiz. If you select the forced completion option, then Learn will automatically submit the quiz if the student exits the quiz. The student can exit the quiz by closing their browser window, for example. However, if the student loses Internet connectivity, even briefly, learn will assume they have exited the quiz, and submit the quiz even though the student has not yet completed it. If you choose force completion, then in your test description, make sure you explain to students that this may happen, and they should take their test on a networked computer, not on a laptop that is connected wirelessly.
The timer determines how long a student has to complete a test once they have started it. If you do not choose the forced completion option, students can enter and exit a test multiple times; however, the timer keeps running. The advantage of this is it allows students to reenter a test without losing their work, if they momentarily lose Internet connectivity. Because the timer keeps running even when students are not in the test, this does not give them time to look up answers for the test.
If you select the auto submit option, then learn that will automatically submit the test when the timer runs out. Students will see a timer as they are taking the test, and they are warned when the test is nearing the end of its allotted time. When time runs out, Learn will save and submit any work completed up to that point. If you do not select auto submit, students can continue working on the test even after the timer runs out. You can see the amount of time that they take By viewing the attempt from the grade center, and then expanding the test information.
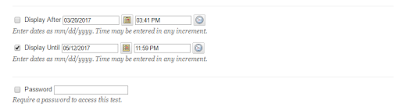
You can choose specific dates between which you would like the test to be available. The Display After date and time is when the test first becomes available and the Display Until date and time is when the test becomes unavailable. If you do not select either a Display After or a Display Until date and time, then the availability is controlled by the availability of the content area in which the test is deployed. For example, if you deploy a test in a learning module that becomes available on a specific date, the test also becomes available on that date. The advantage of this method is the test due date will be displayed in the calendar, even though the test is not yet available, but students will not be able to access the test because the learning module is not available. If you control availability using the Display After date, then the due date for the test will not appear in the calendar until after the Display After date you choose in test options.
Test Availability Exceptions
Sometimes you need to change the availability for one student. You may need to change the availability dates or you may need to give the student additional time. You can do that with the Test Availability Exceptions.
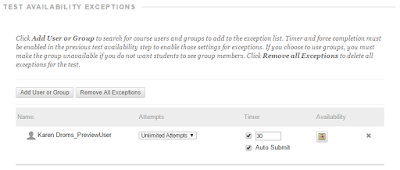
Once you select the user for whom you want to create an exception, that user will appear in a list. You can change the number of attempts, the amount of time the student has to complete the test as well as whether to autos admit it or not, and you can also specify new availability dates. You can set these differently for different students.
This is the best way to extend test time for those students for whom you receive a letter from the Accessibility Office stating that they require additional time to take tests. Simply create a Test Availability Exception for that student and enter the extended time limit in the timer column.
You can also use a Test Availability Exception for a student who had a technical problem while taking a test. Rather than reset their attempt, you can add an exception to give them an additional attempt. This preserves their work on their original attempt.
Due Date
The Due Date is the date by which students should complete their test.
If you set a Due Date that is earlier than the Display Until date, students can still complete the test even after the Due Date. These attempts will be marked as late in the test information available on the test attempt. Even tests that Learn grades automatically, like multiple choice tests, will appear in the Needs Grading list in the Grade Center area of the Control Panel. This allows you to modifythe automatic grade, for example, deleting points for late work.
Self Assessment Options
For most tests, you will want the grade to be included in the Grade Center.
You do have the option to allow students to complete tests for which no grade is included in their calculated grade. If you choose not to select Include this Test in Grade Center score calculations, then you will still have a column for the test in the Grade Center, but that column will not be included in any automatic grade calculation. If you choose Hide results for this test completely from the instructor and the Grade Center, you will not have a column in the Grade Center, but students will still be able to see their results.
Show Test Results and Feedback to Students
Once students have submitted their test you can control what feedback they receive and when they receive it.
If you choose After Submission, students can view their results as soon as they submit the test and as many times as they want. If you choose One-time View, then they can still view their results immediately, but only once. You can also specify a specific date after which results are available, hold them until the due date, or hold them until the test is no longer available. Finally, you can hold the results until all attempts for this test have been graded.
You can also specify of what results to display. For each question, you can display the number of points the students earned as well as the maximum points that question is worth. For questions where the student has answers from which they choose, like multiple choice or true-false questions, you can display the possible answers. You can indicate which of the possible answers is the correct one, and you can indicate which answer the student chose. For each question, you can display any possible feedback and you can also indicate whether the student got a question right or wrong.
On this test, for example, students have unlimited attempts. The test consists entirely of multiple choice and true false questions. Students can view their results as soon as they submit an attempt, but the results consist only of the answer they submitted and whether the answer was correct or incorrect. The feedback for the question directs them to where they can find the correct answer for that question. However, they do not know what the other possible answers were nor what the correct answer is for the question. This requires them to try to determine the correct answer before attempting the test again rather than simply memorizing what it is.
Presentation
The final options determine how the test is presented to students.
All at Once is the most like a traditional paper and pencil test. Students can scroll up and down through the test, changing answers as many times as they want. If you choose One at a Time, each question is presented separately with a new question appearing after the student submits the answer to the prior question. Students can still moves back and forth through the questions to change answers, unless you select Prohibit Backtracking. While there are times when this presentation method is preferable, in general you should avoid it because it requires a longer period of time for each question to display. Therefore, if you do select One at a Time, and you use a timer on the test include extra time to allow for the additional page displays.
Finally, if you were allowing multiple attempts on the test, and you were pulling questions from a question pool, then you can choose to randomized questions. If you randomized questions, Learn will select a different set of questions for each attempt.If the number of questions in your pool is the same as the number of questions on your test, Learn will randomized the order in which they display.